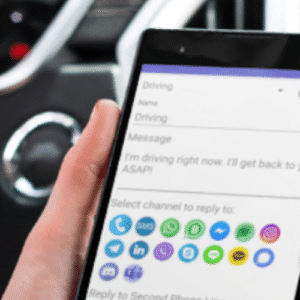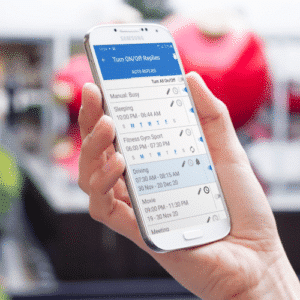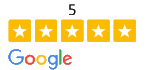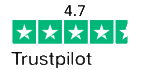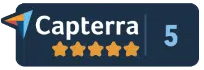Step 1 Create Keyword based Auto Reply. Set name, assign a message and set a keyword. That’s all! Takes literally minutes to set up and now, when customers send a text with this keyword, an app will automatically respond with your message.
Step 2 Set Time. Choose status and set the time interval at which your chosen status will be active press SAVE button.
Step 3 Activate. On the “List of Auto Replies” screen choose the appropriate profile from the list and TURN IT ON (tip: Long click on the profile will open Edit and Delete menu) Multiple autoresponders operate simultaneously.
SEE MORE
Can I send an image with KW Autoresponder?
Does KW Autoresponder need to run all of the time?
How long can my SMS messages be?
How to Cancel; Restart a subscription on Google Play
How will I know when my keyword subscription going to expire?
Where exported statistic report is stored?
Why KW Autoresponder’ Reports show that message was sent but it has not arrived?